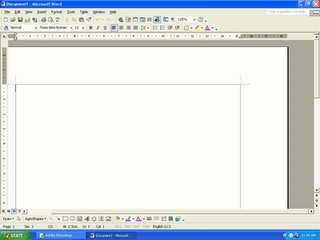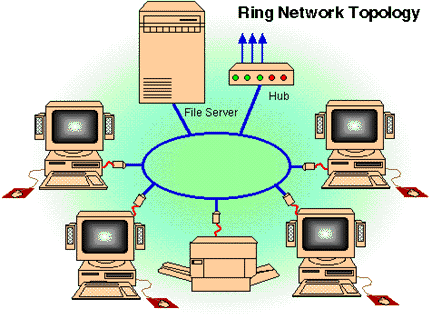Tips n' Trik Agar Cewek Tergila-gila Sama Cowok
Cowok memang ditakdirkan lebih agresif ketimbang cewek. Itulah kenapa akhirnya cowok menjadi pihak yang lebih banyak mengejar daripada dikejar-kejar. Tapi kini, tidak sedikit cewek yang “tergila-gila” kepada cowok dan berusaha mengejarnya.Tips & Trik bagi cowo agar cewek tergila-gila, wedew ternyata ada tips & triknya juga ya.... bagaimana cewek tergila-gila sama cowok, eetzz....kngan terlalu seneng dulu mungkin trik ini aja belum cukup masih banyak lagi hanya di bloggersetu.blogspot.com (Blog Gado² Bang Igoey). Ini jelas terlihat, bukan hanya di cerita film-film, sinetron atau novel. Tapi juga di kehidupan nyata. Bagaimana agar hal itu terjadi pada diri Anda?Berikut ini, ada 10 Trik yang diyakini ampuh membuat para cewek “tergila-gila” sama cowok yang didasarkan dari berbagai sumber:
- Jujur dan gentle
Sebenarnya, bukan perkara sulit membuat dia ‘mendatangi’ kamu. Tentu saja asal tahu caranya. Jadi, begitu kamu merasa bertemu dengan seorang cewek yang seseuai dengan apa yang diidam-idamkan, maka tunjukan bahwa kamu adalah pria jujur, sopan, sekaligus charming. Tunjukkan juga kalau kamu tuh sangat antusias untuk mendengarkan ceritanya. Kalau kamu bisa terlihat seperti itu, bisa dipastikan cewek-cewek bakal kepingin nempel terus. - Jangan terlalu banyak menilai
Ini nih kebiasaan yang sering dilakukan banyak cowok (cewek juga sih). Padahal semua orang tahu, tidak ada sesuatu yang sempurna atau bobody’s perfect. Yah, kalau dinilai-nilai terus, cewek juga bakal sebal. Apalagi kalau dibanding-bandingkan dengan cewek lain, bisa-bisa dia malah menjauhi kamu. - Jangan mengikat
Kamu boleh saja menyukainya, sekaligus berharap dia akan menyukai kamu tentunya. Tapi bukan lantas kamu harus mengekang atau mengikatnya. Beri dia ruang gerak. Maksudnya jangan keseringan menyorongkan diri di sekitar dia. Biarkan dia menebak-nebak, dimana kamu berada, sedang melakukan apa dan sama siapa. Asal tahu saja, ketidakhadiran kamu itu, justru bisa menumbuhkan kerinduan dalam dirinya. - Willing
Saat dia bercerita sesuatu, tunjukkan kesan bahwa kamu tertarik dan antusias mendengarkan ceritanya. Tunjukkan pula bahwa kamu bersedia mendengarkan keluhan dan curahan hatinya. Entah cerita biasa atau masalah keluarga, pekerjaan, hobi, sampai mimpi-mimpinya. Jangan lupa untuk menanggapi cerita-ceritanya dengan pendapat-pendapat yang brilian, tanpa terkesan menggurui. - Banyak Senyum
Sudah jadi rahasia umum kalau senyuman itu merupakan salah satu senjata ampuh untuk TP(Tebar pesona). Kata para ahli, tersenyum itu merupakan refleksi diri seseorang yang punya pemikiran positif. Nah, kalau kamu memang gemar tersenyum, maka tularkan kebiasaan tersebut ke cewek yang ditaksir. Caranya? Bikin dong dia tersenyum lewat joke-joke yang kamu lontarkan. Tapi ingat, don’t be selfish, dong. Jangan cuma dia yang kamu bikin tersenyum, tapi akan lebih baik jika kamu bisa membuat teman-temannya bahkan juga keluarganya bila perlu untuk tersenyum juga. Percaya deh, si dia pasti makin terpesona dengan anda. Apalagi survei membuktikan kalau 9 dari 10 wanita lebih suka cewek yang punya selera humor tinggi. - Jadi yang terbaik
Menjadi yang terbaik, bukan lantas kamu melakukan segala hal yang sebenarnya tidak mampu dilakoni. Jangan memaksakan diri, be the best you can be saja. Nggak susah kok. Kamu pasti tahu dong apa yang digemari para cewek? Dengan tampil bersih, harum, nafas segar, dan nggak terlalu berantakan, cewek pasti banyak yang melirik. - Jangan mengejar duluan
Cobalah untuk menahan keinginan melancarkan aksi terlebih dahulu, seperti meneleponnya terus-menerus -selusin kali- dalam sehari, mengiriminya SMS atau e-mail yang isinya penuh dengan bullshit. Sebaliknya, gimana caranya agar kamu jarang menelepon atau SMS, tapi dia tetap terpesona. - Jual mahal sedikit
Yang ini nih merupakan lanjutan atau pun bentuk lain dari nasihat yang melarang cowok untuk mengejar cewek duluan. Meskipun mungkin si cewek tahu kalau Anda sebetulnya ngebet sama dia, coba deh keukeuh untuk tidak melayani apa maunya. Pura-pura cuek kalau kamu sedang di dekatnya. - Biarkan dia menebak-nebak
Perlu diketahui bahwa, mahluk yang namanya cewek itu gemar akan sesuatu yang bersifat misterius, lho. Itulah kenapa banyak cewek yang menjadi pengarang cerita-cerita berbumbu petualangan dan misteri, seperti Agatha Christie atau Enid Blyton. Bikin dia seperti itu. Caranya? Jangan sering-sering nongol atau nelpon. Jangan langsung membuka diri. Beri dia sedikit-sedikit saja tentang siapa sebenarnya kamu. Soalnya, kalau langsung membuka diri bisa-bisa dia akan bosan dan bilang “sudah nggak ada tantangan lagi”. Makanya biarkan rasa ingin tahunya tentang diri kamu terus tumbuh dan berkembang. Dengan begitu, dia pun akan selalu berharap untuk mengenal kamu lagi dan lagi. - Jangan Terlalu Sok akrab
Tidak sedikit cowok yang bertanya-tanya, kenapa para cewek lebih memilih menjadi sahabat ketimbang menjadi kekasih. Salah satu jawabannya adalah, dia mungkin merasa hubungan dengan kamu sudah kelewat dekat, sehingga lebih enak untuk dijadikan teman. Nah, bila kamu benar-benar suka sama cewek, sebaiknya jangan dulu sok akrab